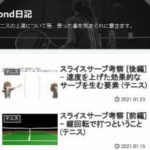Adobe Premiere Proはちょっと勿体ない
AdobeのAdobe Premiereを使ってみようと思い1年契約してみましたが、頻繁にYouTubeに動画投稿する訳でもなく、ちょっとした動画の加工や修正に使う位になってしまいました。
これで年間2~3万円 (定期的にキャンペーンがある) のサブスクリプションというのは (私の場合はですが) ちょっと勿体ないかなぁと思いました。
因みに最近発売されたMacbook Airに興味を持っています。Mac OSだと「Adobe PremiereかFirnal Cut Pro Xの二択!!」らしいですが、動画を繋いで文字入れる位ならOS付属のiMovieでもある程度できるのがよさそうですね。
Windows10で使える動画編集ソフトを確認してみる
Adobe Premiere Proのサブスクリプションを申し込む際、他のWindows用動画編集ソフトも確認していました。それ以前に使っていたのはCyberLinkのPower Director位ですね。
因みに、Power Directorは「CyberLinkのソフトを使う限りCyberLinkのルールに従ってもらいます」感が強くて好きじゃなかったですね。自社製品を統合ソフト化して囲い込みを図る戦略。毎年のバージョンアップ。立ち上げる度に新製品案内。動画編集だけで良いのに関連ソフトも一緒に入る。バージョンアップ後の旧版が残ったりする。きれいにアンインストールしづらい等々。「PCを買い替えるまで更新しない。それしか使わない」方向けだと思う。
私の場合、「テニスの説明動画を作る」のが目的なので、ソフトに必要な機能は、
・タイムラインに動画、画像を載せ、文字と追加する。
・説明上、文字の割合が多いので文字修正がしやすい方が良い。
・4K動画とか不要だし、書き出し頻度も低い。FHDで問題なく書き出しできれば良い。
といったものになります。
一番気になるのは文字、テキストの扱いと修正、反映のしやすさですね。
動画は他ソフト (Aviutil等) で加工した上でパーツとして張り付けるので、そのソフト自体では切り貼りがしやすければ良い。機能満載で起動や操作が重くなる、操作が複雑になる方が嫌です。
後、慣れていくにしても直観的に操作が分かる方が良いのですね。そのソフト、メーカー独自の世界観に捕らわれるのもメンドクサイです。
1. Shotcut
無料の動画編集ソフトの中では割と評判が良いShotCut。オープンソース、クロスプラットフォームのソフトウエアです。
インストーラー型と圧縮ファイルでの配布があるのがありがたいです。(圧縮ファイル型は解凍(展開)するだけで軌道できるようになります) インストーラー型だとアンインストール後にWindowsに残骸が残ったりフォルダが残ったりするのがすごく嫌。個人的にはインストール必須のソフトはあまり試したくないです。
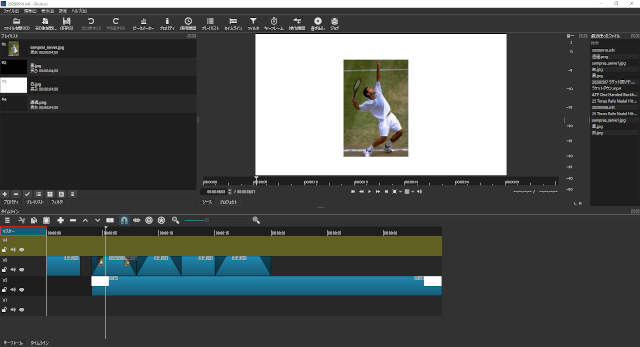
操作手順としては、
1) 使いたいファイルを読み込む。或いは自分で文字の入ったパーツ(画像)を作る。
2) タイムラインにパーツを並べていく。
3) 各パーツに対して『フィルタ』を施す事で変化や加工を施す。
(長さの変更や切り貼りは直接的に施せる)
という感じでしょうか。
配置した動画や画像に文字を追加する場合、動画や画像に『フィルタ』を追加する形で文字を加えるか (PowerPointで図形に文字を追加する感じ)、「その他を開く」で『テキスト』を選び『図形に文字を載せたパーツ』を作るといった手順になるようです。
再生時、配置した画像や文字を囲む枠が表示されていてちょっと邪魔かな。
困ったのが「1つのフィルタで追加できる文字数が1バイト(半角)で256文字」らしい事ですね。日本語なら128文字までしか入りません。それ以上は、フィルタ を追加して文字を入れ、レイアウトを整える等の手間がかかります。
また、文字列中での『1文字単位での色や種類の変更』もできないようでした。
映画字幕のような入れ方をする事を想定しているのでしょう。
後、起動する際にプラグインの読み込みで長時間止まる事があります。
立ち上がると動作は軽いのですが。
2. kdenlive
無料の動画編集ソフトで必ず名前が出てくるkdenlive。Shotcutと比較するYouTube動画も良く見ます。こちらもオープンソース、クロスプラットフォームのソフトウエアです。
このソフトもインストーラー型と圧縮ファイルでの配布が選べます。
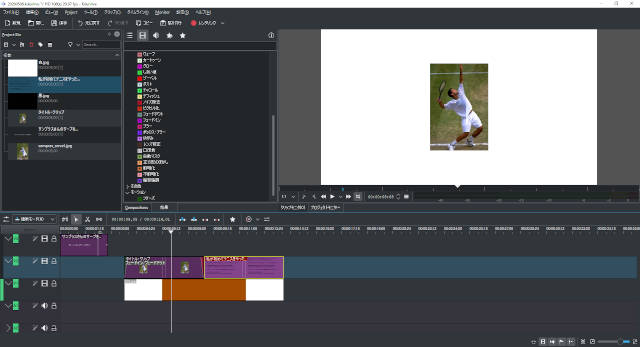
操作としては
1) 使いたいファイルを読み込む。読み込んだファイルは”そのまま”使う。
2) 文字を配置したい場合は配置用のパーツを自分で作る。
画像の縮小・拡大も配置用のパーツを作る中でレイアウトする。
3) 各パーツに対して『フィルタ』を施す事で変化や加工を施す。
(長さの変更や切り貼りは直接的に施せる)
という感じでしょうか。
比較されるだけあってShotcutと操作感は似ていると思います。
ただ、Shotcutの「読み込んだ動画や画像は全体で共通。それらを配置した上で個々にエフェクトをかける」という手順に対し、kdenliveは「配置するパーツは個々に用意する。同じ画像でも目的が違えばそれぞれにパーツとして用意する」という手順のようです。
「汎用パーツを作って文字列だけ差し変える」といった使い方も出来るようですが、管理するパーツが倉庫にどんどん溜まっていく感じが私の性格には合っていない。Shotcutの方がシンプル。細かく管理したいならkdenliveの方が合うという方も居るでしょう。
テキスト入力に関してはShotcut同様、文字列中での『1文字単位での色や種類の変更』もできないようです。
映画字幕のような入れ方をする事を想定しているのはShotcutと同様なのでしょう。
Shotcutと殆ど変わらない位『軽い』ですがkdenliveの方が少し軽快な気がします。
修正や加工に使えるフィルタの数もkdenliveの方が多く見えます。
その反面、日本語化はされているものの英語表記もかなり残っていて機能が分かりづらい面はありますね。
3. AviUtil
先の2製品との比較のためにこれを上げます。
Aviutiは無料の動画編集ソフトとしてはかなり有名です。元々、最低限の機能しか無かったものを協力者のプラグイン開発によってどんどん機能が拡張。望まれる基本機能はほぼ搭載されているのではないかというソフトです。
このソフトは圧縮ファイルでの配布しかありません。
プラグインにより図のようなタイムライン機能も利用できます。
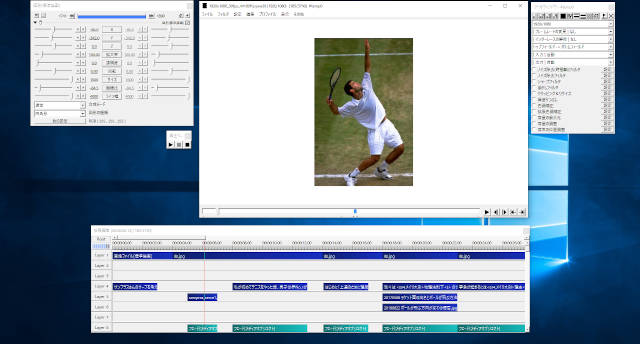
動画や画像、文字の配置もかなり直観的にできます。(右クリックでオブジェクト追加・配置)
プラグインで追加した機能しか搭載されないので無駄に多機能で分かりづらい部分が無いです。
その反面、実用に耐える解像度がFHDまで (4Kは扱えるけど厳しい)。UIも他ソフトのような使いやすさはなくWindows本来のUIのままという感じ。
配置した動画や画像に対し、個々に項目数字を指定していく手順になります。
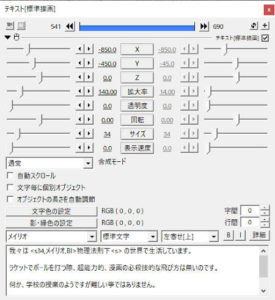
パーツ毎に細かく指定や設定ができる反面、手順が面倒にも思います。マウス操作の作曲ソフトに対し、数値指定の打ち込みソフトとった感じでしょうか。
長めの動画を頻繁に作るような用途にはちょっと厳しい、他ソフトの方が向いているかなと思いますが良いなと思った機能があります。
文章中に <s34,メイリオ,BI> 〇〇〇〇 <s> といった制御文字を入れる事で文字単位でフォントの種類、サイズ、色等の指定が可能という点です。HTMLタグの指定等に似ていますね。
あれこれ調べて最初の環境を整えるのが手間ですが、使い方も難しくないし、短い動画をちょっと作ってみるのには面白いソフトだと思います。「動画をカットして一部書き出す」等はサクッとできてとても良い。今後も使わせていただく予定です。
4. DaVinci Resolve 16
Adobe Premiere Proとの比較では必ず名前の挙がるソフトです。「放送等、プロの環境でも十分使える」といううたい文句です。
このソフトはインストーラー型での配布しかありません。この規模のソフトだと仕方がありませんね。
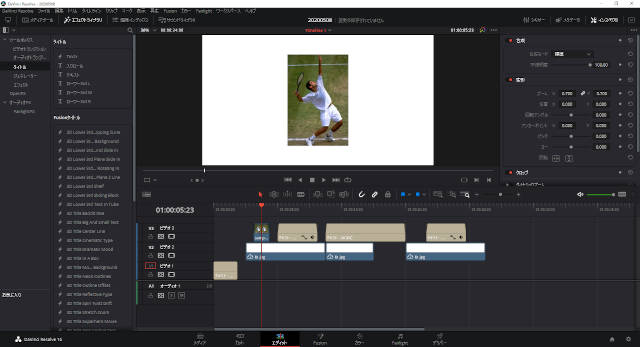
無償版と有償版があり、一部コーデック、エフェクト、VR/3D作成等が無いものの無償版でも4K UHD/60fpsまで作成可能というほぼフルスペックの動画編集ソフトになっています。
操作としては
1) 使いたいファイルを読み込む。
2) 使いたいファイルをタイムライン上に配置する。
3) 配置したパーツに対して『エフェクトライブラリ』から必要なエフェクトをかけていく。
といった流れです。
“癖” が無くかなり直観的に操作できるUIになっていると思います。
文字をパーツとしてタイムライン (時間経過毎の帯に動画や画像を置ける操作盤) 上に配置でき、文字単位でフォントの種類や色、修飾をかけることができます。こんな感じ。

位置や拡大率も、数値入力の他、マウス操作での数値変更もできます。(この機能は市販ソフトではよくありますが大まかに調整する際便利)
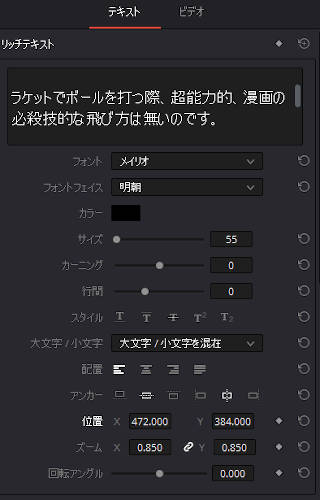
不満ではないですが「多機能すぎる」面はありますね。Adobe Premiere Proを使っていても「色の変更だけはこのソフトを使う」という方も居る位。
タブ切り替えで使う機能を変更するUI等、「きちんと慣れるまで使ってみる」覚悟のある方向けかな。
多分、「無償だし入れてみたけど使い方が難しくて以降触ってない」という方が殆どだと思います。
もう一つ手軽に使えるソフトを決めてそれと併用するのが良いのでしょう。
5. olive
oliveは、Shotcut、kdenlive同様、オープンソース、クロスプラットフォームのソフトウエアです。
このソフトもインストーラー型と圧縮ファイルでの配布が選べます。
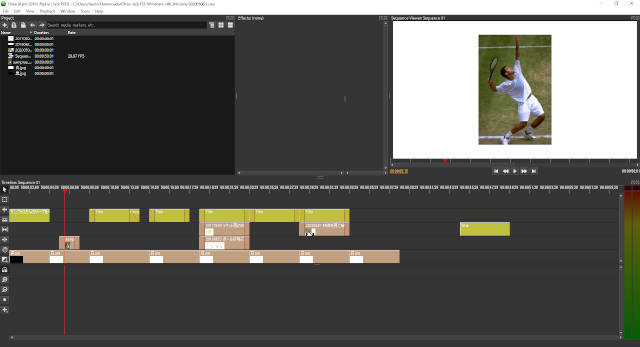
実はoliveはアルファ版の段階。製品リリース前のベータ版ですらないという事です。
それでもShotcut、kdenliveと比較され、名前が上がるのは、同じオープンソース、クロスプラットフォームというだけでなく今後に期待できるだけの魅力が感じられるからだと思います。
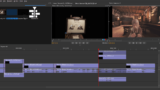
画面レイアウトはシンプルでスッキリしていて私は好きです。
※メニュー言語で日本語は選べません。英語の他、ロシア語、イタリア語、インドネシア語他があります。(開発者の国籍と関係??) 私の場合は英語で使う事になりますね。
操作としては
1) 使いたいファイルを読み込む。
2) 使いたいファイルをタイムライン上に配置する。
3) 配置したパーツを選択し、パーツ毎の『エフェクトウィンドウ』から必要なエフェクトをかけていく。
といった流れです。
Aviutilの考え方に似ており、かなり細かい調整が可能です。 「パーツに対してエフェクトを重ねていく」のではなく、「パーツ毎にプロパティ (設定項目と値) が付いており、その数値を変更して効果を与える」感じ。
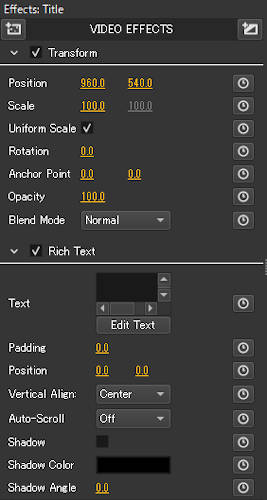
文字の入力は、タイムラインウィンド左側の『+』アイコンからTitleを選ぶとタイムライン上に文字パーツの配置が出来ます。
文字単位で文字を入力、文字サイズや色、フォント等を指定できるのも私の用途には合っていますね。
とりあえず困った点が2つ。
1) 表示ウィンドウが小さすぎ、編集ウィンドウもサイズを記憶しない
入力した文字はエフェクトウィンドウ部分に表示されるのですがウィンドウの枠が小さすぎて直観的にどの文字か判別が出来ないです。
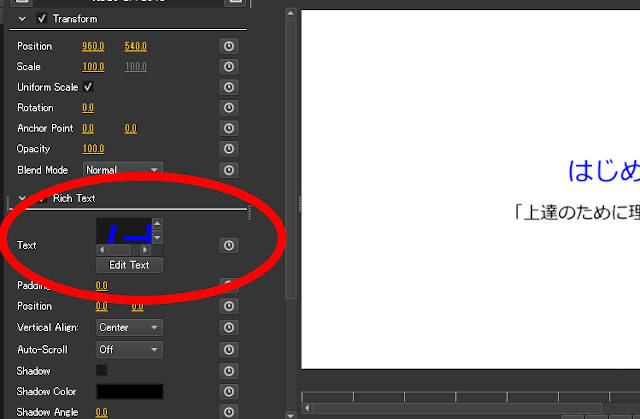
文章の編集は下のEdit Textボタンを選択し表示されるメニューで行うのですが、ウィンドウサイズは拡大可能なもののサイズの記憶はされず、再び開くと狭い標準のサイズに戻ってしまいます。
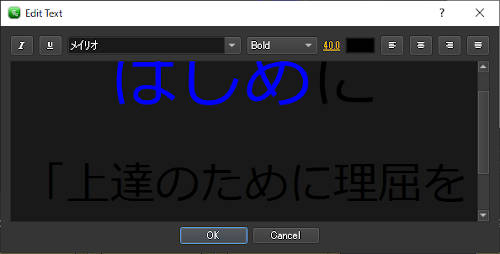
2) ソフトの背景色設定が入力ウィンドウにも反映され、文字が見えない。
ソフトウェアのテーマ (配色) を設定から変更できるのですが、暗い配色を選ぶと編集ウィンドウの背景も黒くなり、文字色によっては文字が見えなくなります。明るい背景色に白っぽい文字の場合も同じです。
他ソフトではプレビュー画面は操作UIに埋め込まれていて加えた変更がそのプレビューに反映される (背景色はユーザー指定のもの) 手順が多いのですが、別ウィンドウでプレビューと入力変更を行う「分かりやすい」手順を採用した事で背景色が文字色と被るといった問題が出ている気がします。別ウィンドウ型でユーザー指定の背景色を反映さえるのは機能としてちょっと複雑かも。
UIやシンプルな操作感はShotcutやkdenliveより好みです。文字入力の機能も用途に合っている。この3つの中では一番使いたいソフトに思えます。
現在のアルファ版がどう進むか分かりませんが「DaVinci Resolve 16 (多機能本格的) かolive (手軽で分かりやすい)。別にAviutilを使うと便利」という感じです。
有償ソフト Filmora 9とFilmora Pro
有償ソフトですが、最近耳にする事が多いWondershare社のFilmoraとその高機能版(?)に当たるFilmora Proも使ってみました。(有償ソフトなのでインストーラー型での配布のみです)
1. Filmora 9
事前の印象は「YouTubeやSNSに載せるために “ボタン一つ” で動画にパパっとロゴやエフェクトをかけられるソフト」といったものでした。目にする宣伝や紹介動画が「豊富なテンプレートで簡単に加工できる」部分ばかりアピールされていたからです。
とりあえず無償版を使ってみることができます。
ライセンス未購入だと書きだした動画に帯状のウォーターマーク (透かし) が入ると聞きていましたが、求められるID登録をしても「ライセンス購入の案内が出るだけで書き出しは不可」でした。ルールが変わったのかもしれません。
「簡単にエフェクトが付けられる」部分が協調されますが、UIはシンプルで見やすく、各操作もとても分かりやすいと思います。
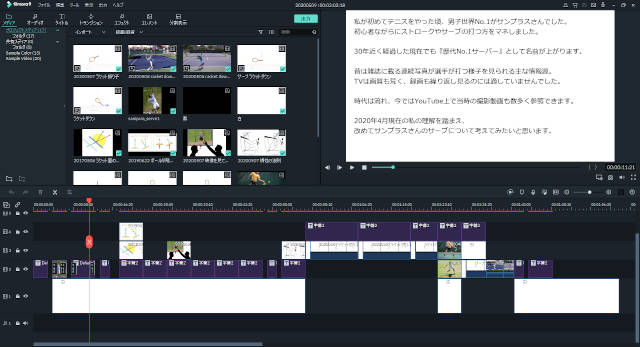
でも、読み込んで使うパーツ、ソフトに用意されている音源、パーツとしてのテキスト生成・加工機能、パーツに加えるエフェクト群がメニュー上部に並列的に並べられているのが「機能の整理がうまく出来ていない」印象です。何にエフェクトがかけられ、何に反映されないのか、違いが分かりづらい。
このソフトが想定している動画を並べて、用意されたエフェクトをかける、テキストをちょっと入れるといった『決まった作業しかやらない』ならあまり気にならないのかもしれません。
操作としては
1) 使いたいファイルを読み込む。
2) 使いたいファイルをタイムライン上に配置する。文字はメニューからパーツを作る。音源は読み込んでも良いしソフト付属の音源を使っても良い。
3) 配置したパーツに対して『エフェクト』から必要なエフェクトをかけていく。
4) タイムライン上のパーツをマウスで選ぶとプロパティ (設定) 変更のメニューが表示される
という感じでしょうか。書いていても操作感がごちゃっとしているのが分かるかもしれません。
文字はメニューから選びタイムラインに配置した文字パーツをダブルクリックするとプレビュー画面で直接文字修正が出来る。変形や効果、サイズや文字種等も文字毎に変更できます。使い方は直観的で簡単に使える部類だと思います。
使ってみたことのある市販ソフトの比較でしかありませんが、Power Directorを買うならFilmora 9の方が印象は良いですね。
ただ、ID登録が必要だったり、中国 (香港) の会社だったりするのが気になる (以前のバージョンが酷評されていた時点で “お察し” です) 位でしょうか。最近、日本だけでなく「海外でも動画編集入門に向いている」と最近評価が上がってきた動画編集ソフトです。
価格はライフタイムプランという将来的なバージョンアップ保証のプランが8,980 円(税込)。動画編集ソフトとしては高額ではないし、1年間のプランと2,000円しか違わないのでこのプランで検討する事になると思います。
ソフト販売等を行っているVectorのサイトだと旧製品であるFilmora 動画編集プロ永久ライセンス版が5,980円(税込)で購入できます。ライセンス購入後、Wondershare社のユーザー画面でライセンスの登録がされ、旧版をインストールする必要もなく、Filmora 9にライセンス登録が出来ます。先にWondershare社のID登録をしておくと楽かも。いつまで販売されるか分かりませんが購入されるならこの方法がお得だと思います。
2. Filmora Pro
Adobe Premiere Proの代わりという点で先に試していたのは高機能版(?)のFilmora Proの方でした。
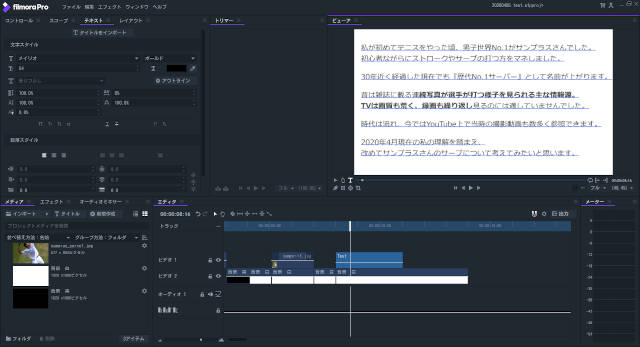
価格はバージョンアップ保証のライフタイムプランで21,980円 (税込) 。Adobe Premiere Proのサブスクリプションが年間2~3万円。
ソフトとしての機能はAdobe Premiere ProとFilmora Proでかなり差があるのだろうと予想できますから「どちらが良いか」ではなく「2.2万円の動画編集ソフトを購入するかどうか」で考えるべきだと思います。(作業に必要なら、ケチらないでPremiere Proを使うべき。Premiere Proと比較するならFilmora ProではなくDaVinci Resolve 16の方)
タイムラインを基盤としたUIはFilmora 9に似ていますがエフェクト操作等を強調した感じのFilmora 9に対し、Filmora Proの方がシンプルですっきりしています。メニューのレイアウト等、ちょっと “スカスカ” でスペースが勿体ない気もしますが、UIがきれいで気持ちよく使えるのはFilmora Proの方だと思います。
正直、ネットでの情報はFilmora Proの方が「圧倒的に少ない」です。
Filmora 9の方は「最低限の使い方だけ説明した動画」ばかりで参考になるとは言いづらいのですが無料ソフトのように情報が少ない、英語の情報ばかりよりは大分マシです。利用者の殆どがその説明で十分でしょうし。
私もFilmora ProとFilmora Proをそれぞれ使ってみましたが「どこがどう違うから値段がこれだけ違う」と端的に説明できないです。機能に差はありますが、『簡単エフェクト』と考え方の違う “まともな” エフェクト機能が載ってもどちらが良いとは言えません。対 Premiere Proほどの機能差がある訳でもないし。
動画編集ソフト「FilmoraPro」と「Filmora9」における機能の相違点
現時点でFilmora 9ではなくFilmora Proの方が良いと接触的に判断する材料がないですね。このソフト自体、最近発売された、歴史が浅いソフトのようですし、不具合も含めて今後はまだ分かりません。
Filmora 9を買っておいて将来的にこちらを割引購入するという選択肢もあり得るし、現状ではPremiere ProかDaVinci Resolve 16を含めた他ソフトを考えてはどうですかという印象です。
結局 Filmora 9を買ってみました
使ってみたソフト、選べる選択肢としては、DaVinci Resolve 16を使うのが良さそうに思ったのですが、私の用途には手軽さに欠ける気がしました。やはり多機能過ぎて使えるレベルまで時間がかかる、途中で面倒になってしまいそうです。
oliveは興味があるので今後も注目してきます。
Aviutlも使うつもりですが他の動画編集ソフトも1つ使いたい。
という事で元々の趣旨とはズレてしまいますがVector経由でFilmora 9のライセンスを購入しました。
私が求めるのは、動画の切り貼り以上に「説明用の文字を多用する」事だったのですがどのソフトも映画字幕やタイトル程度の文字数、シンプルさで扱う前提のように思えます。
柔軟に文字が扱える反面、例えが何ですがパワーポイントでのプレゼンのように決まったフォーマットで内容だけ変えていくような使い方には向いていない印象です。(※このような使い方だとAviutilが一番マシだけど動画の尺が長くなると全体の見通しが悪くなる)
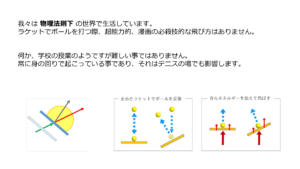
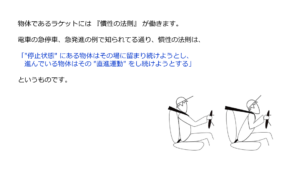
動画編集ソフトだけでやるとストレスが多く時間ばかりかかるので「パワーポイント等で文字と画像を張り付けたページを画像として保存し、動画編集ソフトのタイムラインに置く」という手順にする事にしました。スライドをFHDの解像度で画像保存できれば支障ありません。
何か、パワーポイントで説明用プレゼンを作り、スライドをパーツ化して、動画編集ソフトで動画化するといったやり方、本来の想定とはだいぶ違いますが、結局は道具なので、自分が簡単、スムーズに使える事が一番大事だと思います。
Filmora 9は試用版にライセンス情報を入れるだけなのでネットでライセンス購入するのがおススメかもしれませんが、DVD入りのパッケージ版はパッケージ表面にライセンス情報が張り付けられている。それに気づかず捨ててしまった。「張ってなかった」等のトラブルもあるようですからご注意ください。
2021.04 27 追記: Filmora 9 はFilmora X に更新されました。
購入して以降も動画編集はFilmoraを使っていますがバージョンが上がりFilmora Xに変わりました。
見た目や操作感はさほど違いませんが、新機能としてキーフレーム、モーショントラッキング等が追加されました。キーフレームは配置したオブジェクトがスーッと動くみたいなアニメーション要素が入れられる機能。モーショントラッキングは対象を追いかけ続ける。走っていく人に名前の札を追尾させ続けるみたいな事ができます。
後、少しだけ動作が軽くなり、突然落ちてしまう事も減った気がします。(突然落ちるので適宜保存は大事)
後、Filmoraを使っていた困った点は「編集内容を他プロジェクトに持っていく手段がない」事ですね。
ある動画を作りました。その中で使ったパーツ、配置、文章等を新しいプロジェクトを持っていく事ができない。
まず、「同時起動が出来ない」。
また、「Filmora Xを立ち上げた状態で元ファイルを開き、コピー。ソフトは閉じず、そのまま新プロジェクトを開いてペースト」等も出来ない。
出来るのはファイルをコピーして使わない部分を削除しつつ使い回すか、使う部分だけ動画で書き出してパーツとして使うか。(テロップとか入っていると変えられないから音声もないただの動画ファイル)
本当にスマホで撮った動画を切り貼りして装飾して完結みたいな用途に向いている感じ。オープニングロゴとか動画ファイルでも良いけど、フォーマットありきで継続的に動画を作ろうという方にはちょっと面倒かもしれません。