MacBook Proを購入しました。
ノートPCとしてLenovo Thinkbook14 Gen3 (AMD)を1年程、使いましたが、SSDの動作が怪しい (プチフリ)、エンコード速度が遅い、キーボードがペナペナ、USB TypeCポートの動作が怪しい (外付SSDがTypeAでは問題無く使えるがTypeCで繋げると認識しない、接続が切れる、速度が遅い) 等があり、使っていてストレスがありました。
SSDのプチフリはWindows11のバージョンアップで落ち着きましたが、他は変わらず。
製品ランクを上げて20万円台で考えるならMacBookを試そうと思いました。(高価格帯Windowsノートはグラボの違いとかあるし、メーカーも製品も多く「買ってみないと分からないし、「次も同じ」と言えない」が厳しい。Dell XPSかThinkPad位しかイメージが付かない)
MacBookでどの機種にするかという点で調べると「最初の1台ならM1 MacBook Air 8GB/512GBとかで良いだろう」「MacBook Proなら制限のあるM3無印ではなくM3 Pro版だ」「M1よりM2、M3。後発製品の方が良いのは間違いないが性能差は大きくない」といった感じ。
M3 MacBook Air発表間近 (※) でしたが、Apple認定整備済製品のM2 Pro MacBook Pro 14インチ16GB/512GBがあったのでそちらを購入しました。※2024年3月7日発売された
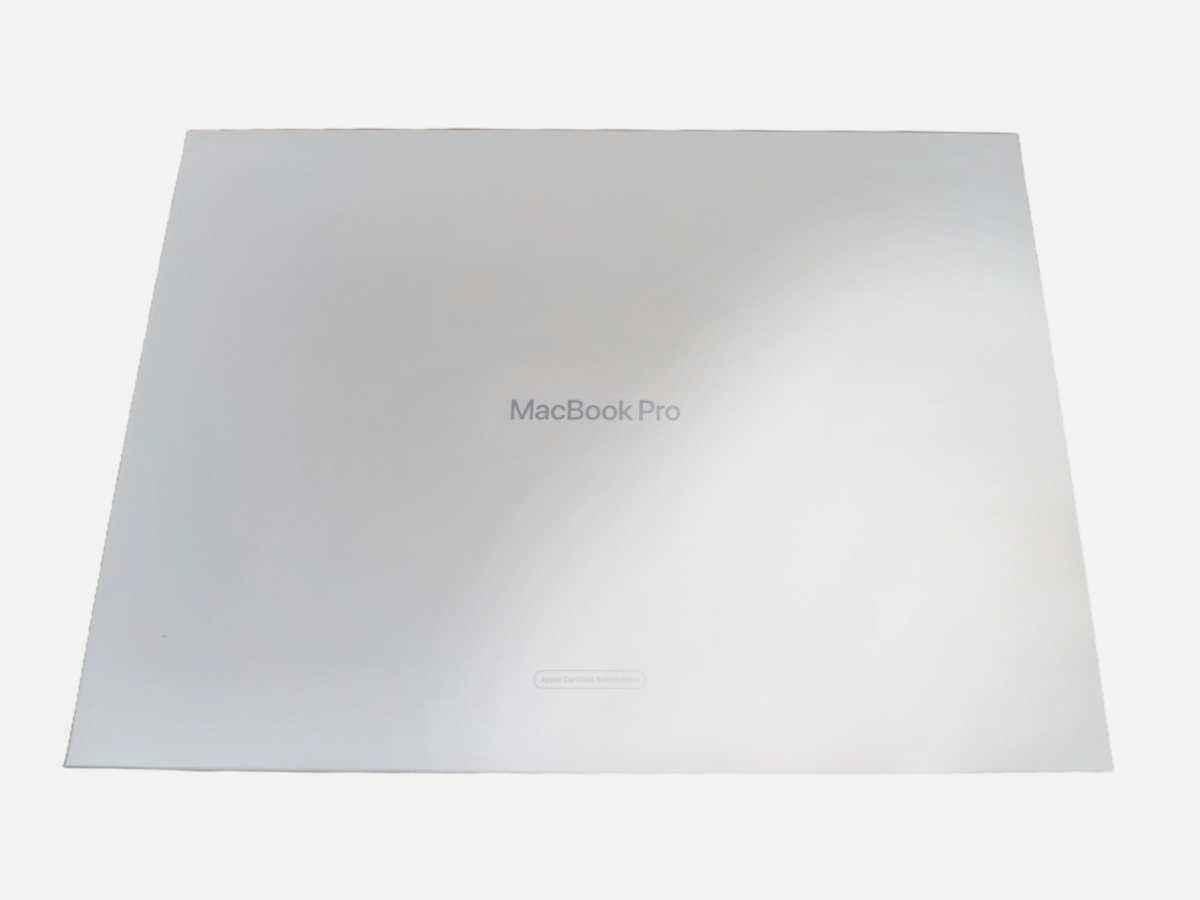 |  |
購入検討、初期設定で参考にさせていただいたYouTube動画
どの機種を選ぶか?
【先行レビュー】M3 MacBook Pro 14インチ!誰のためのMac?
【保存版】いまMacBook買うならどれ?動画編集や写真編集など、用途別おすすめMacの選び方を徹底解説します。
初期設定
最新OS対応!Macのおすすめ初期設定を超わかりやすく【macOS Sonoma、M3対応】
便利アプリ例
WindowsとMac OSの違いで困るか?
正直言うと想像以上に困っていないです。(20年近く前にMacを持って頃は同じソフトを別々に買う等と大変でした)
WindowsのデスクトップPCがあるのでゲーム等はそちらで行います。
Microsoft Officeは (当たり前ですが) 昔より互換性が上がっていて驚きました。基本的な操作は全く同様に使えています。画面解像度が高いのでExcelでより広く情報が見られます。(文字が小さい)
ブラウザはChrome、日本語入力はGoogle 日本語入力、テキストエディタはVS Code、動画編集はDavinci Resolve、画像編集はGIMP、動画変換はHand Brake。他にもBlender、Voicepeak、Spotify、Bitwarden等、Windowsで行っていた作業が全く同じように使えています。GmailやX、ショッピングサイト等、ブラウザで使えるサービスの割合が増え、アカウント/PW管理も環境問わずできる点も大きいですね。
3D画像を作るのに使っていたMMDを互換環境のnanoemを試すか、これを機会にBlenderに変えるかを悩み中。後、さくっと編集+出力で使っていたAviutlをどうしようかという感じ。
操作性の違い等は「慣れ」だと思うし (JISキーボードとUSキーボードを並行的に使っていた感じ?) 、Windowsより「補助アプリで解決する」事も多いみたいですね。まだ、日本語入力の切替が慣れずつい「1」を押してしまいます。
キーボードは想像より高級感がないかな。昔のイメージでもう少し硬めで反発があるかと思っていました。キートップがプラスチックだからか「ペチペチ」という感じ? でも、耐久性に問題がなければこれでも構わない気もします。キートップの文字が消えそう?
Thinkbook 14は特定のキートップが押し返しで外れそうな感じがあり、余り打つのに集中できていませんでした。
Windowsではユーティリティアプリが消滅した
Windowsでは標準、もしくは標準に近い環境で使える機能がMacでは使えないみたいな事が多いようです。アプリウィンドウの整列やキーボードショートカット等、WindowsからMacに派生 (Windowsで出来る操作をMacでもユーティリティソフトを入れて使えるようにする) 事例を見ました。
Macでは昔から「ユーティリティソフトをインストールして使いづらい部分を解消する」運用が一般的で現在のMac OSでも健在なようです。Macに習ってWindowsでもごく一時期流行ったのですが、マイクロソフトとソフトメーカーが『使いやすい操作感を得られる機能』の追加を続けた事とそれを起こさせた『Windowsを使う圧倒的なPC初心者の数』があると思います。使いやすさの向上はサポートの負荷を減らします。
何が言いたいかというと、Macでは昔も今も「○○するにはこのアプリを入れれば良い」という情報提供がされる事で「機能が重複するアプリを複数入れてトラブっても何が原因か分からない」みたいなことが起きているんだろうなと想像します。「Macを買ったら必ず入れよう 必須アプリ5選」みたいな話はOSの機能不足でもあり、どちらが優れているという話とは別に「Windowsの方が使いやすい」という評価は妥当なのだろうと思います。
予算があってどちらでも良いなら私はWindowsノートを勧めるかなぁ。
日本語入力システムは標準かATOK
Mac OSには標準の日本語入力システムが搭載されていますが、ネットでは「Google日本語入力をインストールしろ!!」という情報が多いです。
ただ、Google日本語入力はApple Siliconにネイティブ対応しておらず、変換技術のRosetta 2での動作。大きな機能向上は止まっており、このままフェードアウトな可能性もある。勧める話が多いのは「無料で使えて標準よりマシ」だからでしょうか。皆、無料が大好き。Apple Silicon未対応で更新されていなくても「普通に使う分には問題ないからその点はわざわざ紹介しない」感じ。
私の場合、長文変換は使わず単語単位で変換していく残念な人なので変換効率等は余り気になりません。入力ミスも多いし。どちらかと言えばUI等が使いづらい方が気になる。
Google日本語入力は不安があるので、Mac OS標準の日本語入力システムで良いかなと思いましたが、使ってみると「変換候補に絵文字が多く表示され、OFFにする方法がない」と分かりました。かなりウザい。
他ソフトを使った後だと変換候補の表示も若干遅い印象。後、ユーザー辞書ファイル (追加辞書) のインポート方法、ファイル形式がマジ分からない。(この辺り、有償ソフトは辞書ツールがある)
有償の選択肢ではATOKとかわせみ4等があるようです。
かわせみ4を試用させていただきましたが、設定項目も多く、当たり前ですが日本語入力へのこだわりを感じました。また、試用していませんが、停滞気味で評判の悪かったATOKも「最近改良を進めている」という情報を見ました。ATOKはベーシックプランなら330円/月(税込)、かわせみ4は買い切りで3,300円(税込)。年間で考えると大差ないです。
とりあえず、標準の日本語入力システムとATOK (試用) で比べてみようかと思います。
エンコード速度が速い
Thinkbook14 3Gen (AMD) は性能としては並以下の性能ですが、MacBook Pro だとエンコード速度がだいぶ違いました。
HandBrakeによる1時間40分のMP4動画のMP4への再エンコード
| CPU | エンコード速度 | 平均エンコード速度 | |
| MacBook Pro 16GB/512GB | M2 Pro 3.49GHz | 11分17秒 | 214.79 fps |
| Thinkbook14 3Gen (AMD) 16GB/1TB | Ryzen5 5625U 2.30 GHz | 31分37秒 | 76.74 fps |
大雑把な比較ですがエンコード時間が1/3で済んでいますね。(「3倍速い」は色々違うと思う)
解決しない例:ダークモード
Mac系YouTuberさんを見ていると「ダークモードのおすすめ」が多く、映像でもFinderやメニュー等もダークモードで使われています。
Windowsでは使っていませんでしたが、オススメに従ってダークモードを設定してみた所、
OSのダークテーマ設定に個々のアプリも従ってしまう。
Chrome、Word、Excel等アプリ毎にダークモード無効を設定しないといけません。Excelのシートは白のままなのにメニュー周りが黒だと逆に目が疲れます。
OS設定に従うWebサイトもある
Chromeでライトモードを選択しているのにWebを開くとダークモード表示な場合があります。サイトがOSの設定を見ているようです。
どうも「ライトとダーク、どちらのモードを使うか?」の選択式ではなく「ライトモードが基本、ダークモードは被せて有効にするもの」という関係性に思えます。「どの場面でも強制的にダークモードにする」という情報はありますが「強制的にライトモードにする」or「強制的にダークモード無効」という情報は見られませんでした。
正直「めんどうくさい」のでライトモードに戻し、ディスプレイ輝度をやや下げて使ってみることにしました。
ターミナルは元々黒画面だし、後はダークテーマで使いたいのはVS Code位でしょうか。
解決例:Blenderのマウス中ボタンによる視点の移動
使い方を学び始めたBlenderですが「マウスの中ボタンを押すと視点が変更できる」という操作がマイクロソフトBluetooth マウスで(Bluetooth Mouse RJN-00044) は使えませんでした。ロジクールのPebble M350も同様でしたが、管理アプリのLogi Options+をインストールすると使えるようになりました。
過去の使用歴からマイクソフトマウスの方が形状や大きさ等好みですが、マイクロソフトはキーボード、マウスの新商品を出していないし、ドライバソフトも更新されていません、持っていても「Mac OSで使うには向いていない」のだろうと思います。
ただ、Pebble M350は軽く高さのなさが手に馴染めないし、スリープからの復帰時の遅さ、時々マウスカーソルが反応しなくなる感じが厳しい。(Bluetooth絡みか、個体差さ、製品固有かは不明)
Blenderのプリファレンス、入力、マウス、3ボタンマウスの再現を『OSキー』に変えて『Command + 左ボタン』での操作を使ってみようかと思います。(新しいマウスも検討)
今回はMac OSですがWindowsでも認識させただけでは使えない事があるかもしれませんね。
追記:手持ちの他マウスだとロジクール M336 (bluetooth)、M187 (付属レシーバー)、マイクロソフト 3500 (付属レシーバー)は接続するだけで中ボタンによる視点移動が使えました。ただ、3500はホイールによる縦スクロールでひっかかる (スクロール終了後にちょっとだけ戻る?) ので使えない。
新しいマウスを買おうかと少し調べてみましたが、多ボタンマウス等で「Windowsでは使える機能もMacだと使えない」という商品説明も多いですね。Windowsなら「安い製品でも問題なく使えるのが当たり前」ですが、Macで使うならロジクール等のきちんと対応する姿勢の見えるメーカーの製品が良さそうです。
※個体差や環境の違いが理由である場合もご留意ください。
解決例:Terminalの履歴が保存されない
Mac OSは今の形で登場した時点から『普通の人』でもターミナルを使う機会があるのがWindowsと違う所ですね。
私も使ってみたのですが、上矢印「↑」で入力したコマンドの履歴が表示されるものの、アプリを終了さえると履歴が消えてしまうようでした。(最初からなのか、何かして変わったのかは不明)
Google検索で「~/.zsh_history』の書き込み権限がついてないのでは?」という情報を見て、Finderで自分のホームディレクトリを開き、『Shift + Command +. (ピリオド)で隠しファイルを表示させ、zsh_historyを削除しました。
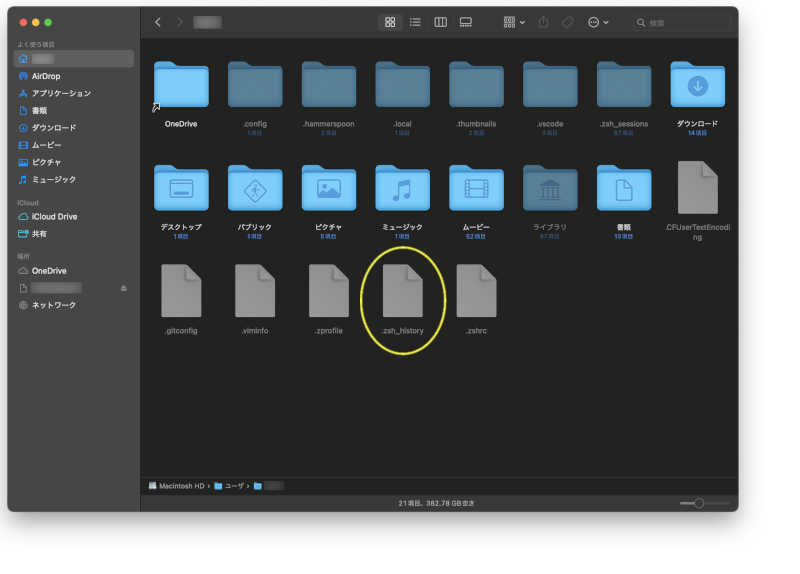
ターミナル上から削除しようとしたら「権限がない」表示でした。このため履歴が書き込めない、保存できない状態だったのだと推測。
「権限付与のコマンドを打つ」方法でも良いのですが、元々履歴ゼロの状態なので違いがない。ターミナル起動時 (zshシェル起動時) にhistoryファイルが作成され、上矢印「↑」で履歴が表示されるようになりました。
解決例ではないが:AviUtlの代わりにMacで何を使う?
Windowsでは「短い動画のカット、トリミング、mp4出力」用にAviUtlを使っていました。軽量でさっと起動して使えて便利でしたが、当然Mac版はありません。
Davinci Resolveだと大げさ過ぎるし、Windows用に以前購入したFilmoraもWin / Macでライセンスは別との事。「AviUtil Mac 代わり」で検索しても、名の知れた動画編集ソフトの単なる列記か、「WindowsアプリをMacで動かそう」といったものしか情報は得られませんね。
Blenderを使う
Blenderは起動も動作も軽いし、「短い動画のカット、トリミング、mp4出力」位なら “さくっと” 使えました。ただし、使い勝手はかなり悪く、独特の操作性が面倒くさい。凝ったことはやりたくない感じです。
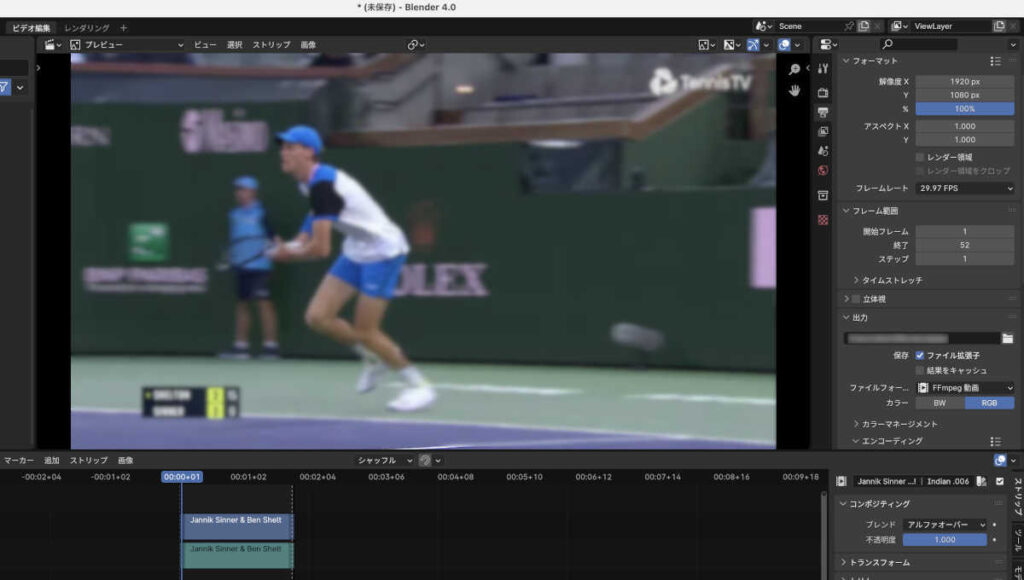
Clipchampを使う
Clipchampはよく見るWebで使える動画編集環境ですがマイクロソフト傘下の企業が提供している点がポイントだと考えます。
一つはセキュリティの話。
中国企業が提供するサービスに登録し、個人情報含むファイルを送信するのは不安です。YouTuberさんがこぞって勧める動画編集環境のCapCutは本当によく出来ていますが、TikTokを提供するByteDance社の製品であり、TikTokは米国で使用禁止となろうとしています。(AIで加工してくれる編集サイト、アプリの多くが中国企業製)
もう一つはマイクロソフト傘下という事でAI (Copilot) 機能が強化される可能性が高い事。直ぐに終了する事はないだろうし、機能強化等で更新もされていくでしょう。
「動画に自動で字幕をつけてくれるソフト」としてYouTuberさんが絶賛するソフトにVrewがありますが、Clipchampにも字幕をつける機能がありました。(会話の区切り方や出すタイミングの取り方等はVrewの方がだいぶ優秀)
会話の区切り方や出すタイミングの取り方等はVrewの方がだいぶ優秀ですが月120分以上の音声解析は有料プランが必要。動画編集で字幕をつける機能は欲しいですが、字幕機能だけを契約する理由が私にはないです。(無料で使わないと損みたいな話は嫌い。有用なサービスには適切に対価を払うべき)
Clipchampは私が求める「短い動画を切って、トリミングして書き出せる」「字幕をつける機能を使える」点が良いと思いました。ブラウザで使っても良いし、Mac用ソフトは無いですがPWAでインストールも可能でした。
解決例ではないが:Chromeの拡大、縮小が「Ctrl + マウスホイール」でできない
Windowsでは日常的に使っていた「Ctrl + マウスホイール」によるブラウザ表示の拡大/縮小ですが、Mac OSは (恐らくそのままでは) 出来ないようです。これにはびっくり。
取り敢えずMacBook Proにはトラックパッドがあるので「2本指によるピンチズーム、ピンチアウト」が出来ます。
アプリを使って実現可能とするかはちょっと検討。
一応解決:MacBook Proが5GHzのWi-FIに繋がらない
ある日、Macを使おうとしたらWi-Fiに繋がりません。
ネットワークがおかしいのかと思いましたが、モデム、ルーターは正常なようで同じWi-Fiを使っているスマホ、タブレットは問題無し。MacBook ProにUSBタイプのEthernetアダプタを繋げるとネット接続できます。
「まじか、MacBook Pro、ハード初期不良?」と思いましたが、ルーターで普段使っていない2.4GHzを有効にしてみるとこちらは繋がります。
推測するに5GHzで設定しているチャンネルに問題がありそうです。 (昨日まで普通に使えていたのに…)
特に理由がある訳ではないですがルーターの設定で48チャンネル固定にしていたものを自動に変更したら繋がるようになりました。(選択されたのは116チャンネル)
近隣のWi-Fi アクセスポイントが近いチャンネルを使い始めた?等なのかもしれませんが、MacBook Proだけなのでハード面に対する不信も残りますね。
解決法はともかくトラブル情報は海外サイトの方が載っていますね。日本語サイトは全くダメかな。
解決方法ではないが:OneDriveアイコンがメニューバーに表示されない
Microsoft365を年間契約してOfficeアプリを使用している為、クラウドストレージはOneDriveを主に使っています。MacでもOneDriveアプリが提供されており、Windowsに近い「Finderからローカルフォルダと同じように使える」環境が提供されていますが、他の問題もあり、何度か再セットアップをしている中で問題が起きました。
まず、メニューバーにOneDriveのアイコンが表示できません。設定でログイン時に開くを選んでいますが、手動でアプリを起動してもアイコンが出ない。調子が悪いのか再インストールしてもFinderのネットワークの所に表示できないし、セットアップのアカウント設定中に「既に接続されています」「別バージョンのOneDriveアプリがこのアカウントに既に接続されています」という表示がされ、Folderからフォルダが開けなかったりします。
原因かどうか分かりませんが、Mac OSの再セットアップした際、バックアップしたファイルを取り出そうと、その時だけApple StoreでOneDriveアプリを単体でインストールしていました。その後、Microsoft365で各ソフトをインストールし、その中にはOneDriveソフトも入っている訳ですが、上書きのような形で入れても以降の挙動が不安定になった感じです。(事実ですが関連性は分かりません)
面倒なのでMac OSを再初期化してMicrosoft365でアプリをインストールしなおしました。OneDriveソフトのインストールは普通に成功し、それ以前のように使えるようになりました。
一応解決:DaVinci Resolveインストール時にRosettaのインストールを要求される
動画編集ソフトであるDaVinci Resolveをインストールする際にRosettaのインストールが必要との確認ダイアログが表示され、今はしないを選ぶとインストールソフトが終了してしまいます。
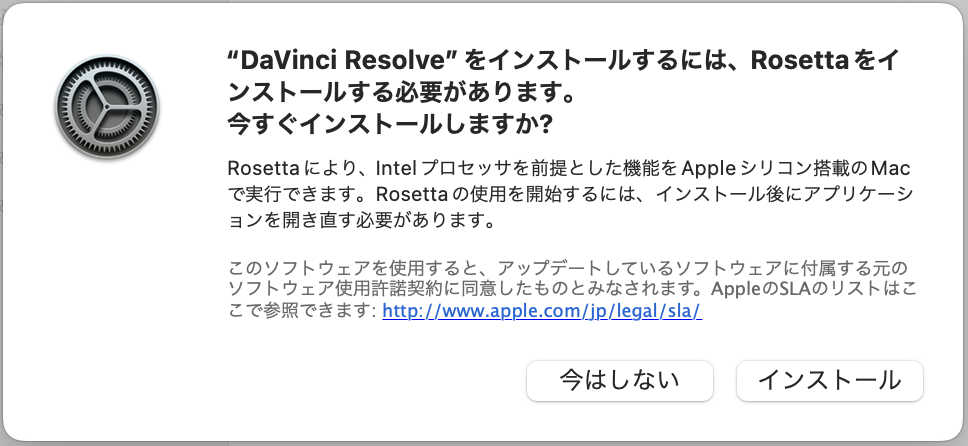
DaVinci Resolve自体はApple Siliconに対応済みのためRosettaを必要としなくなったという事ですし、調べてみると「使用するコーデックでRosettaを必要とするものがある」という話がありました。
ただ、上記ダイアログが表示されたのはBlackmagic社の公式サイトからダウンロードしたインストールソフトウェアだった (Windowsではそうしていた) ので、Apple Store版を試すとダイアログ無しでインストール出来、起動してもRosettaが裏で動いている気配もありませんでした。
配布の違いで本体以外の部分の扱いが少し違うのかもしれません。
解決方法ではないが:Chromeの右クリックメニューが出ない
ページの戻る、進む位しか使っていませんが、Chromeブラウザでマウスジェスチャーの機能拡張をインストールして使っています。Macでは知られた問題のようでマウスジェスチャーの機能拡張を有効にしているとマウスの右クリックで表示されるコンテキストメニューが出ないようです。Linux / Macではプログラムコード側からコンテキストメニューを表示させる制御ができない模様。
※マウスジェスチャーの機能拡張はスパイウェア疑惑が次々出ていてDL数が参考にならないので困ります。(ex. CrxMouse、Smooth Gestures)
機能拡張によって対処は違うようですが「右クリックをジェスチャーに割り当て左クリックはノータッチ (OS / アプリ側が普通にコンテキストメニューを出す)」「左クリックのジェスチャーは有効なまま、左ダブルクリックでコンテキストメニューを出す」といった感じ。
私の場合、Google翻訳等、コンテキストメニューを表示させる操作の方が重要なので、とりあえず Macではマウスジェスチャー関連の機能拡張は無効にして使おうかと思います。Command + 矢印 or Chromeの戻る矢印ボタンを使用する感じですね。
一応解決:GIMPの動作が不安定
画像編集ソフトとしてGIMPを使わせていただいていますが、ある日、ソフトが終了できなかったり、操作の途中で反応がなくなる事がありました。都度、強制終了する感じ。ソフトは最新で「Mac GIMP 不安定」等でも特にそれらしい情報はありません。
結果、前日繋げてみたUSB Type C 経由のディスプレイ接続が原因のようでした。
ケーブルを外しただけで改善。
普通に映りましたし、使用も問題なさそうでしたが、ケーブルがUSB2.0仕様のだいぶ以前に購入したものだったのでその辺りが関係しているのかもしれません。新しいケーブルを購入予定です。
追記:アドテックの100W 10Gbps 4K 出力 USB3.2 Gen2 Type-C to C ケーブル 2mを購入しました。ほぼ専用で使うため価格の上がるThunderbolt 4ケーブルではなく、4映像出力が可能なType C to C ケーブル、既知のメーカーを条件としました。接続して少し使いましたがGIMPの操作不能は起きませんでした。また、今回、chiatepのThunderbolt 4 ケーブル (240W 8K 40 Gbps 1m)も購入しました。
マウス購入:M240 SILENT BLUETOOTH MOUSE、ロジクール M650 Signature (M)
手持ちのマウスでBlenderで中ボタンによる視点移動が出来なかった事もあり、Macbook Pro用にBluetoothマウスを買い増しました。
購入したのはロジクールのM240 SILENT BLUETOOTH MOUSEとロジクールのM650 Signature (M)と同じくです。
 |  |  |
 |  |
以前は無線LANや電気配線との影響があったりでBluetoothよりWi-Fiドングル派。Bluetoothマウスを買うようになったのは本当に最近ですね。このため、M240は汎用的な予備。M650の方を使おうという感じです。
でも、使ってみてM240の方が出来が良い印象を持ちました。標準的な仕様で比較的安価なマウスを1つ選ぶのならこれで良いかなと思います。
M240 SILENT BLUETOOTH MOUSE
少し軽めですがすぐに慣れました。
縁が光沢があるデザインで反射するのだけが安っぽいですが、本体のシボ加工は安価な製品っぽくなくて良いです。
クリックは静かで左右ボタンに作りも丁寧です。
Pebble M350は上の蓋を外して電池交換を行う構造ですが外せる蓋に左右ボタンが付いているのでパカパカして使用感が悪い。同社のPOP MOUSEも同じ構造。
ホイールの感触も良いです。部材のコストダウンをうまく使用感に反映された印象。ゴロゴロと安っぽいのですが回す際に適度な重さがあって使いやすいです。個体差かもしれませんが、M650の方はホイールを回すと指にゴリゴリと感触が伝わって気持ち悪いです。回す際に音がするのはM240でM650の方は回しても無音だから余計に気になります。
個人的なマイナス面は2つ。
一つ目は、サイズがやや小さめなのでマウスのみ長く使っていると中指、薬指、小指がつりそうになってくる事。
モバイル向けのもっと小さいタイプは摘まむように持つし、もう少し大きければ手を乗せて使う感じに出来ますが私の手には中途半端な大きさですかね。
もう一つはホイールでのスクロールが遅い事。
管理アプリのLogi Options+で速度を100%にしても他マウスより遅いです。(M650の方は80%に設定して他マウスと同じ位)
ロジクール M650 Signature (M)
M650は販売価格が4,500円位ですが、メーカー保証不可の未開封品を安価に購入できました。
下位モデルのM550はサイドボタン無し。上位モデルのM750はDPI切替、ペアリング切替の機能が付いています。M750の機能は私には不要ですがサイドボタンがあればマウスジェスチャーの機能拡張の代わりに使えるかなという程度です。市場価格のままならM550を買っていたと思います。
左右の手が触れる部分、ホイールに柔らかい樹脂素材を使ってあり、形状もM250よりも持ちやすい印象です。M250との重量差も使用感に出ていてあまり細かく動かして使う感じではないです。
購入したのはMサイズで、メーカーの説明を参考にした (中指の先から手首まで19cm) のですが、幅がM250と大差ないため、サイドボタンを使うならLサイズで良かったかもしれません。ボタンを操作する際、手前の親指に付け根側が浮いてしまうのが少し気になります。使い慣れていないせいもあるでしょうか。
ホイールの感触に悪さはある (M650は軽く指で触る位でホイールを回す? しっかり押さえると感触が気持ち悪い) のですが元の予定通り、M650をメインに使おうと思います。
一応解決:ホームフォルダにai_overlay_tmpというフォルダが作られる
ホームフォルダにai_overlay_tmpというフォルダが作られているのに気づきました。
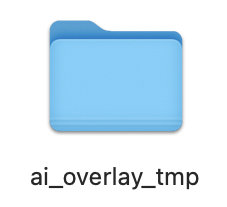
redditに「Logi Options+ がアップデートで追加した AI プロンプトに関するものだろう」と有りました。
https://www.reddit.com/r/mac/comments/1c69hvl/unknown_folder_ai_overlay_tmp/
私はマウスの使用で必須ではないので取りあえずLogi Options+自体をアンインストールしてしまいましたが、該当するLogi AI Prompt Builderフォルダを削除する方法も紹介されていました。(自己責任ですが)
https://www.reddit.com/r/mac/comments/1c6r9th/comment/l02yk5k/
未解決:『 ” 』という名前のフォルダが勝手に出来る
ホームフォルダ等に『 ” 』という名前のフォルダが勝手に作られて削除してもまた出来てしまう。
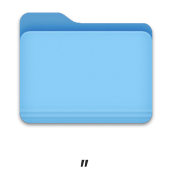
インストールしたソフトウェアによるものだと思われます。新しくインストールしたものから削除していったら収まった。どのソフトなのかはよく分からない。
未解決:NearDropで通信エラー (Comunitation error) が起きる
私はAndroidスマホを使用しており、MacBook Proへファイルを送りたい場合、
- 1. クラウドストレージ経由
- 2. USBケーブルで接続 & Android File Transfer等を用いてコピー
- 3. Near Drop等を用いてファイル転送
等が使えます。 他PCでも使う場合やデータ保管を考えれば1ですし、ファイル数が多い場合は2が確実です。ただ、 数ファイル程度をコピーする程度なら (まだ不安定さはありますが) 3手軽で良いです。
Near DropはAndroidの共有機能先としてMac OS側を指定、ファイルを受けとれるようにするアプリです。(現時点ではMac側に送るのみ)
ただ、最近、Android側から共有の接続をしようとするとNear Drop側で “Comunitation error” となり、受信許可を選べないようになりました。

Near DropのGit Hub / Issuesに同じ内容がありました。
https://github.com/grishka/NearDrop/issues/156
Android OSの共有機能はNearby Shareから2024年にSamsungのQuick Shareに統合 (置換?) されました。詳しくないですが「Bluetooth同士で」が「Bluetoothで認証して転送はWi-Fiで」とか、メニューや手順も変わっています。
恐らくQuick Shareの仕様の問題であり、短期的にはNear Drop側で対応する感じになる? また、今後も同じような「使えない」が起きる可能性が大きいと思います。取りあえず1 or 2を使おうかと思います。
生成AI向けスニペット管理。Clipy の代わり、代替に aTextを使ってみる
最近、生成AIについて学ぼうとしていますが、利用する際、回答の質に大きな影響を与えるのがプロンプトです。
ネット検索のイメージで「○○について」等と質問するではなく、明確に「あなたはA分野のアドバイザーです。B分野おけるCについて箇条書きで例を示してください」とする事で生成AIを使うべき “まともな” 回答が得られます。

生成AIを使う際に都度プロンプト使うなら、定型文として呼びだせると便利。
無料で使えるクリップボードアプリの Clipy はスニペットを階層メニューで管理出来るためプロンプト入力用として紹介される事が多いようですが、更新が止まっており、Apple Siliconに未対応。インストール時にRosetta2が必要です。(Google日本語入力を利用してればRosetta2が導入済なので今更かもしれません)
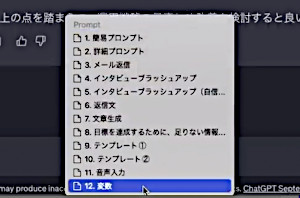
何か代わりに何かないかと探してみました。
CopyLess 2
クリップボードアプリとしての機能の他に、コピーした文字列をお気に入りとして保存でき、内10個までキーボードショートカットを割り当てて直接呼び出す事ができます。あくまでコピーした文字列を保存して呼び出せる機能なので文字列を編集したり、文字列に名前を付けて管理したりは出来ないようですね。(03-xxxx-xxx, hoge@abce.com, 拝啓云々と文字列が並ぶだけ)
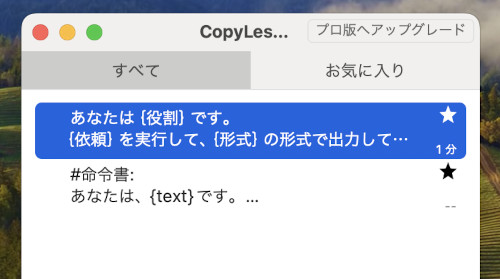
Clibor
クリップボードアプリとしての機能の他に、(コピーとは関係なく) 定型文を登録、編集、ショートカットキーを割り当てる事ができます。定型文は定型文グループを登録してグループ分けもできます。
aTextとの違いで言うとショートカットでメニューを表示させた際、表示される定型文グループが固定でグループ切替にPageUp, PageDownの操作が必要。MacBook ProはキーがないのでFn + 矢印キーとなりますね。
色合いや設定メニューが独特ですが、ショートカットでスニペットを呼び出すだけならシンプルで使いやすいのかも。無料アプリですが継続使用されるなら寄付されると良いと思います。
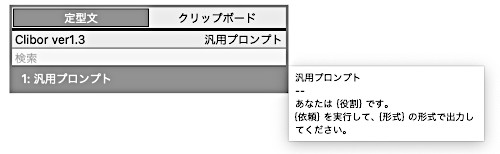
aText
かなり強力なスニペット管理アプリ。このアプリはすごい。使い方を見てびびった。
Type Faster with aText #30DaysOfVideos
上記の2アプリとの比較で言えば、文字列だけでなくリッチテキスト、HTML、画像も登録出来る。設定するとキーボードショートカットでグループ表示がされ、グループを選ぶと登録されたスニペットが一覧表示、選んで確定という流れ。表示一発で特定のスニペットを一覧から選ぶみたいな使い方は出来ません。
ただ、アプリを起動中に各スニペットに割り当てたabbreviation (略語) が入力されるとそのスニペットが自動入力されるのです。
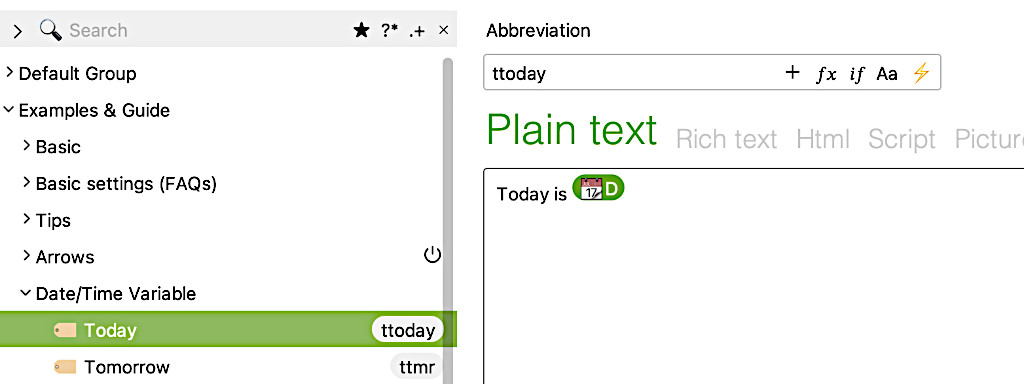 | 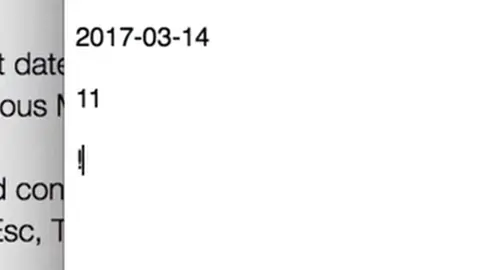 |
メニューからもたどれるし、略語で自動入力される。ショートカットキーを覚えるのも大変だし、割と使いやすいのでは?と思いました。有料 $4.99/年, $29.99/無期限。機能を考えると年800円なら割安かも。
随時追記していこうかと思います。




